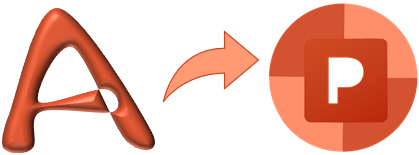Задание соединить части картинки, в частности собрать пазл, является достаточно популярным и имеет много вариаций:
- пазл из квадратиков или прямоугольников,
- классический пазл с замками и ключами,
- соединить части разрезанных пополам или фигурно картинок,
- выложить вторую половинку картинки из зеркальных частей первой.
В этой заметке я расскажу, как можно нарезать картинку, а в следующей про то, как можно ее собирать в PowerPoint с помощью макросов.
1. Через интернет-сервисы, не требующие регистрации
Нарезать на квадратики или прямоугольники лучше всего через сервис imgonline. Можно загрузить свою картинку, установить количество частей по горизонтали и вертикали, указать форму: квадратики или прямоугольники, скачать архив с получившимися кусочками.
Делать детали классического пазла удобнее всего через сервис Тимофея. Можно загрузить свою картинку, установить форму деталей и эффекты. Ограничения заключаются в том, что нельзя сделать нарезку менее 3х3 деталей, также нельзя скачать файлы – каждую деталь надо копировать в презентацию или сохранять в файл по-отдельности.
2. С регистрацией или в графических редакторах
Есть много интернет-сервисов, которые требуют регистрации, их я рассматривать не буду.
Есть много способов сделать пазлы в самых разных графических редакторах, их я тоже переписывать не буду. Плюсы – можно использовать рисунки с интересными сетками, минусы – между деталями остаются зазоры, да и вообще дело хлопотное.
3. Средствами PowerPoint 2016-2021 (Офис 365)
По поисковому запросу «пазл в повер поинт» можно получить много результатов с видео и описаниями технологии изготовления пазлов. Смысл в том, что есть заранее подготовленный из фигур шаблон деталей пазлов, рисунок загружают в виде фона, выделяют все фигуры и в правом окне Формат фигуры выбирают Заливка фона. Далее каждую фигуру сохраняют как рисунок. В этом способе есть ряд проблем. Во-первых, после 2016 версии он перестал работать; в Офис 365 при сохранении такой фигуры сохраняется пустое изображение. Во-вторых и далее, как бы тщательно ни был сделан шаблон из фигур, между фигурами есть маленькие зазоры; сохранять каждый кусочек, не видя результат, грустно; работать с фоновым изображением неудобно.
Новые решения есть, и при небольшой тренировке в рисовании фигур Кривая и Полилиния (см. стр. 98 книги) получаются замечательные результаты без всякого промежуточного сохранения.
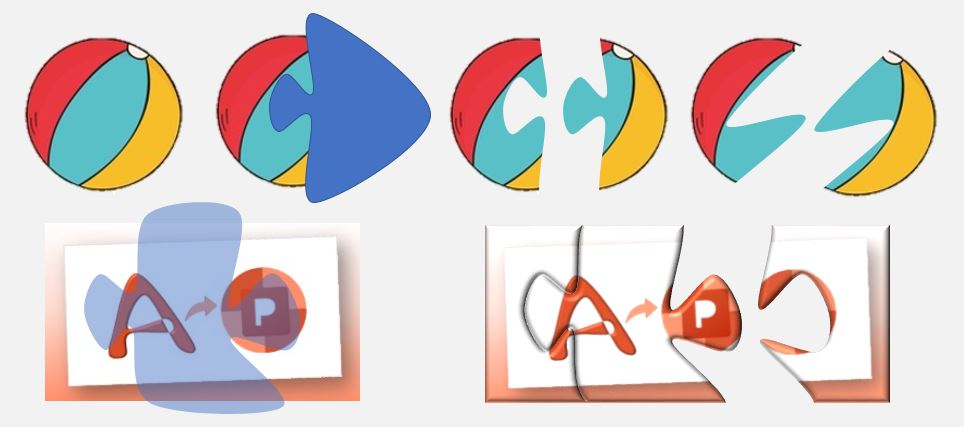
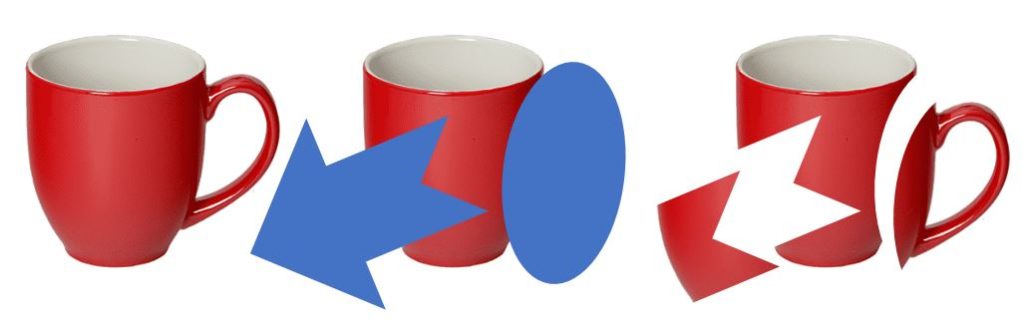
В версиях PowerPoint 2016, 2019, 2021, Офис 365 при выделении нескольких фигур или рисунка и фигуры(фигур) в меню Формат фигуры доступна команда Объединить фигуры с дальнейшими вариантами: Объединение, Группирование, Фрагмент, Пересечение, Вычитание.
Для изготовления шаблона или нарезки рисунка в PowerPoint следует:
- в качестве основы взять фигуру, например, прямоугольник. Для нарезки рисунка без изготовления шаблона достаточно загрузить рисунок.
- накрыть фигуру-основу или рисунок-основу фигурами, изображающими детали пазла. Самое простое – прямоугольниками, сложнее треугольниками, самое гибкое – нарисовать замкнутую Кривую или Полилинию с пересечениями или без.
- выделить все фигуры, или сначала рисунок, а потом закрывающие его фигуры и выполнить команду Формат фигуры – Объединить фигуры – Фрагмент.
Основа распадется на фрагменты, тип этих фрагментов определяется типом основы – фигура или рисунок. Качество нарезки будет определяться точностью стыковки закрывающих фигур. Даже два прямоугольника могут иметь небольшой зазор или нахлест, при нарезке эти нестыковки создадут дополнительный фрагмент – мусор.
Самое удобное – накрывать основу Кривой или Полилинией, проводя ее так, чтобы сформировать пересечения в нужных местах и замкнуть в конце рисования – тогда линия превратится в фигуру. Кроме того, рисовать Кривую можно, не особо стараясь, так как фигуры можно подправить – отредактировать положения узлов – и только потом приступить к нарезке: выделить рисунок, потом верхнюю фигуру и сделать фрагменты. При такой нарезке остается минимум мусора, только от областей фигуры, выходящих за пределы рисунка. Стыки получаются ровными, особенно если убрать контуры у фигуры до создания фрагментов.
Получившиеся кусочки – рисунки – можно растащить по слайду или скопировать в чистовую презентацию, добавить им Рельеф (см. стр. 85 книги) или Границу, и далее использовать в заданиях с анимацией или с макросами. В ВК https://vk.com/iaporokhova выложено видео про нарезку рисунка на пазл в PowerPont. Подписывайтесь и будьте в курсе новых видео.
Предлагаю скачать презентацию pptx, поиграть с разными шаблонами и почитать дополнительную информацию.
Стоит сделать одно дополнение. Получившиеся кусочки пазла — это на самом деле отображаемая часть целого рисунка. Можно выделить одну деталь, например на слайде 5, нажать Формат рисунка — Обрезать, будет видно, что рисунок содержит поля. Для их удаления надо выполнить сжатие всех рисунков, как написано на стр. 32.
Таким образом, для нарезки одинаковыми квадратиками или классическими пазлами в количестве больше 9 рекомендую использовать онлайн сервисы из пункта 1. Если надо сделать нарезку на 2-8 сложных деталей или авторскую нарезку, то рекомендую PowerPoint.
В следующих заметках будем собирать пазл в РР с помощью известного макроса MoveHim+MoveTo и с помощью нового — Рисовать_и_Двигать..