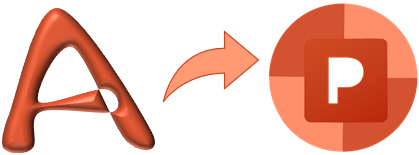В этой заметке расскажу, как сделать контур произвольного рисунка, используя только PowerPoint, и как вообще работать с контурами. В отличие от силуэта со сплошной заливкой контур состоит только из обводящей линии и используется в заданиях «Узнай по контуру», «Раскрась» и т.п.
Контур в PowerPoint можно создать с помощью фигур Кривая и Полилиния. Чтобы начать рисовать, надо выбрать фигуру (Вставка – Фигуры), щелкнуть левой кнопкой мыши (ЛКМ) в начальной точке, затем отпустить ЛКМ, переместить курсор в точку изгиба или поворота, щелкнуть снова. Не надо держать ЛКМ постоянно зажатой, надо перемещать курсор и щелкать в характерных точках. Между точками щелчков Кривая будет отрисовывать гладкую кривую, а Полилиния – прямую линию. Ошибочно поставленную точку (узел) можно удалить, нажав клавишу Backspace (<—) на клавиатуре. Чтобы завершить рисование линии следует выполнить двойной щелчок ЛКМ. Если замкнуть фигуру, то в итоге получится фигура произвольной формы с заливкой и контуром, если не замыкать, то только контур.
На Рис. 1 показан цветок с контуром, полученным при обводке фигурой Кривая, а также фигура с заливкой и контуром и контур с узловыми точками. Заливку фигуры можно удалить, выполнив Формат фигуры – Заливка – Нет заливки. Для контура можно установить толщину, цвета и тип штрихов. Узловые точки контура можно увидеть, выделив контур и выполнив Формат фигуры – Изменить фигуру – Начать изменение узлов. У выделенного узла дополнительно появляются дескрипторы – направляющие в виде белых квадратиков.
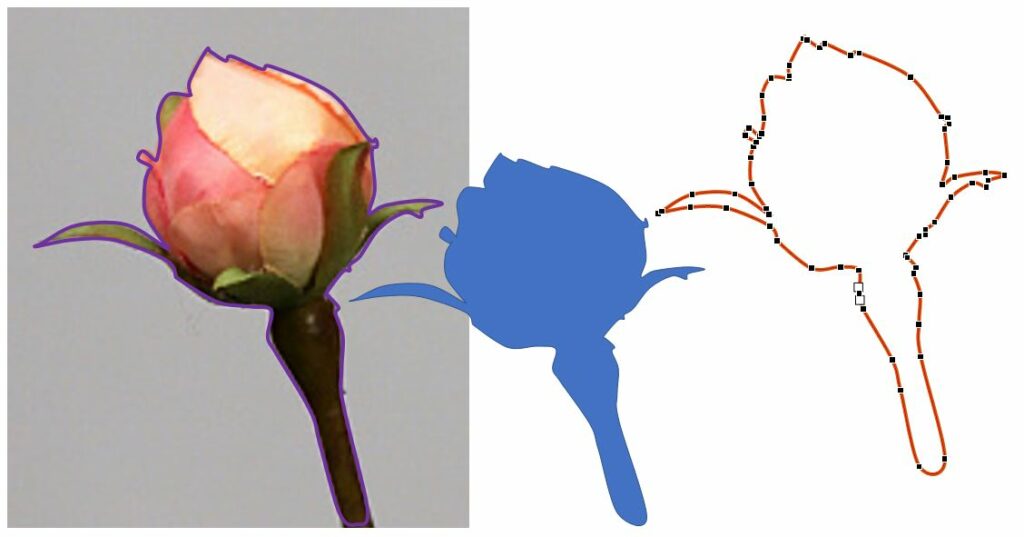
Рис. 1. Бутон пиона с контуром, полученным при обводке фигурой Кривая, обводящая фигура с заливкой и контуром и контур с узловыми точками. Два былых квадратика – дескрипторы узла.
Обводить рисунок по контуру можно достаточно схематично, поскольку потом контур или фигуру можно подправить. Созданную линию можно редактировать, передвигая узлы, удаляя лишние и добавляя новые, также можно управлять скруглением углов.
Работа с узлами
Для начала редактирования контура необходимо выделить его и выполнить Формат фигуры – Изменить фигуру – Начать изменение узлов. Основные операции с узлами можно выполнять, щелкая по узлам правой кнопкой мыши (ПКМ) и выбирая соответствующие команды в контекстном меню или щелкая ЛКМ с зажатой управляющей клавишей CTRL, SHIFT или ALT. Примеры показаны на Рис. 2.
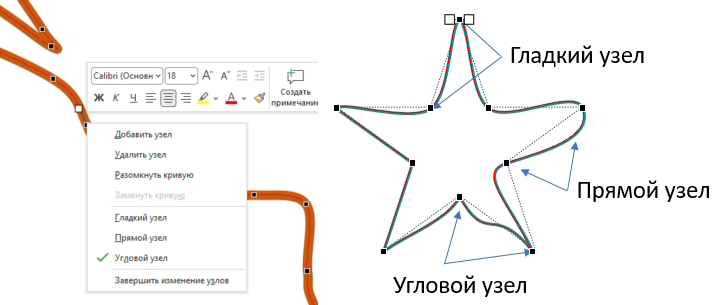
Рис. 2 Управление узловыми точками через контекстное меню (слева) и типы узлов на примере фигуры Звезда (справа).
Чтобы добавить точку, щелкните ЛКМ по контуру фигуры, нажав клавишу CTRL, или щелкните в нужной точке контура ПКМ и выберите Добавить узел.
Чтобы удалить точку, щелкните ЛКМ по контуру фигуры, нажав клавишу CTRL, или щелкните в нужной точке контура ПКМ и выберите Удалить узел.
Скруглением углов можно управлять. Есть три типа углов: Гладкий, Прямой и Угловой. У гладкого угла направляющая линия проходит по касательной к кривой. Прямой угол выгибает кривую так, чтобы направляющая линия проходила вдоль части кривой. Угловой узел формируется под углом пересечения направляющих.
Чтобы точка была обработана как Гладкий узел, держите зажатой клавишу SHIFT при перетаскивании любого из дескриптора, присоединенных к точке. Иначе, через контекстное меню установите для узла параметр Гладкий узел и тяните белые квадратики дескриптора, чтобы изогнуть кривую. Это особенно четко видно на ломаных линиях Полилинии.
Чтобы точка была обработана как Прямой узел, держите зажатой клавишу CTRL при перетаскивании любого из дескриптора, присоединенного к точке. После остановки перетаскивания узел будет изменен на Прямой.
Чтобы точка была обработана как Угловой узел, нажмите клавишу ALT при перетаскивании любого из дескриптора, присоединенного к точке. Иначе, через контекстное меню установите для узла параметр Угловой узел и тяните один или другой квадратик дескриптора, чтобы сформировать угол.
Дальнейшие идеи
Полученный контур можно сгруппировать с другими фигурами (контурами), рисунками или текстами. Контур или группу можно скопировать или сохранить как рисунок для использования в презентациях или документах как отдельный графический элемент. Также можно добавить анимацию, например Часовую стрелку, при которой контур будет как будто прорисовываться по кругу.