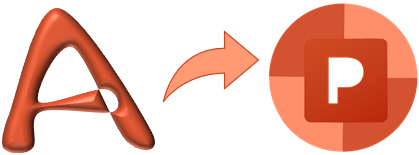Эта заметка будет продолжающейся подборкой советов по ускорению повседневной работы на компьютере для решения рутинных задач подготовки изображений, работы с файлами, записи звука.
Открыть несколько окон с одной и той же программой
Часто нужно запускать одну и ту же программу в нескольких окнах. В первую очередь это касается программы Проводник, в которой работаем с файлами. Файлы лежат в разных рабочих папках, поэтому удобно запустить столько окон Проводника, сколько папок используется для текущей работы.
Запустить новое окно Проводника можно следующими удобными способами:
- Щелкнуть правой кнопкой мыши по значку Проводника на панели задач и в открывшемся меню выбрать третью строчку снизу: Проводник. Откроется еще одно окно Проводника. Аналогично можно открыть еще одно окно любой работающей программы: щелкнуть правой кнопкой по значку программы в панели задач и выбрать третью строчку снизу – эту же программу.
- Щелкнуть правой кнопкой мыши по значку Пуск и выбрать строчку Проводник
- Сочетанием клавиш Win+E.

Открытые окна группируются на панели задач. Можно убрать группировку, щелкнув по панели задач правой кнопкой мыши и выбрав Параметры панели задач; в открывшемся окне настроек в строке Группировать кнопки на панели задач выбрать Никогда или при Переполнении панели задач.
Сделать снимок выделенной области
Часто требуется сохранить рисунок или скопировать фрагмент из документа, веб-страницы, видео. На помощь приходит программа Ножницы (Пуск – Стандартные-Windows — Ножницы), с помощью которой можно сделать снимок всего экрана или выделенной области и далее либо сохранить его в файл, либо вставить в презентацию, графический редактор или другую программу.
Не во всех версиях Windows есть Ножницы. Хорошая альтернатива в этом случае – программа PicPick.
Озвучить текст
Презентации и интерактивные проекты только выигрывают, когда в них есть звуковое сопровождение. Многим также приходится записывать и озвучивать видео… В настоящее время появилось много онлайн сервисов по преобразованию текста в голос. Рекомендую https://voicebot.su/. Бесплатные голоса этого сервиса прекрасно озвучивают тексты, при этом даже бесплатный режим позволяет сделать много записей в день, если эти записи разумные, а не баловство. Сервис позволяет сохранить запись в разных аудио форматах, сохранение происходит в режиме моно, поэтому даже *.wav-записи, удобные для быстрой вставки в PowerPoint, получаются достаточно компактными по размеру.
Обработать изображение
Хорошим тоном является использование в презентациях изображений без фона. Удалить фон можно в самом PowerPoint (глава 1 стр. 29) или в графическом редакторе, например, бесплатном Paint.NET. Скачивать лучше с сайта https://www.getpaint.net/, а учиться работать – по примерам и урокам на сайте https://paint-net.ru/ или по главе 13 книги.
Преобразовать объекты PowerPoint в рисунок
В PowerPoint удобно создавать формулы, красивые надписи, а также комбинированные изображения. Все эти объекты можно превратить в рисунки и использовать рисунки далее. Чтобы один или несколько выделенных объектов превратить в рисунок, надо их выделить, скопировать и выполнить вставку с параметрами вставки: Рисунок. Выбор параметров доступен по правой кнопке мыши (ПКМ) и по стрелке, расположенной ниже кнопки Вставить на вкладке Главная.

При такой вставке выделенные объекты превращаются в единый рисунок с прозрачным фоном. Этот рисунок можно скопировать в другую программу или сохранить на диск, щелкнув по нему ПКМ и выбрав Сохранить как рисунок.
Применять ссылки и гиперссылки
Принято называть ссылками переходы на другие слайды проекта и к внешним файлам, а гиперссылками – переходы на веб-ресурсы. Ссылки и гиперссылки позволяют соединить используемую среду с другими. Например, если вы создаете проекты в Мимио, но хотели бы дополнить проект сложной игрой в PowerPoint или заданием, созданным в одном из онлайн-конструкторов, то можно к объекту на слайде привязать ссылку или гиперссылку. В PowerPoint, помимо ссылок на слайд или файл и гиперссылок на веб-ресурс, ссылку можно добавить на конкретный слайд другой презентации PowerPoint, сохраненной в формате демонстрации. При этом вообще не будет заметно, что происходит переход из одной презентации в другую.
Использование ссылок и гиперссылок позволяет не ограничиваться возможностями одной среды, а соединять элементы и задания, которые удобнее и проще реализовать в какой-либо другой среде. Добавление ссылок обычно является очень простым: надо выделить объект, найти в меню кнопку ссылка, в открывшемся диалоговом окне указать файл или веб-адрес.