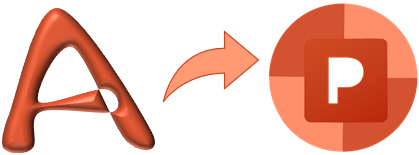Идея сделать интерактивное видео в PowerPoint родилась из размышлений о будущем механизме анимации в создаваемой нами (Группа компаний «Образовательные технологии») интерактивной среде Дидакта и изучения некоторых онлайн конструкторов интерактивных заданий.
Интерактивное видео из конструктора «Удоба» произвело сильное впечатление. В заданные моменты времени проигрывание видеоролика останавливается, и зрителю предлагается ответить на вопросы с помощью интерактивных заданий разных типов.
Оказалось, что в PowerPoint можно довольно просто сделать интерактивное видео, причем двумя способами:
- без разрезания видео, поместив все задания на одном слайде;
- разрезав видео на части и добавив к каждой части по одному заданию; каждая часть с заданием расположена на отдельном слайде.
Скажу сразу, если нарезка видео на части не представляет сложности, то второй способ предпочтительнее, так как требует меньшего количества эффектов анимации и позволяет разнообразить задания. Рассмотрим оба способа чуть подробнее, в книге я бы написала целую главу, но для заметки блога получается и так слишком длинно.

Скачайте презентации в формате pptx, запустите на просмотр.
Не щелкайте мышью во время проигрывания видео, это перезапустит воспроизведение. Продолжительность всего ролика 4 мин.
Первый способ – управление остановками видео и добавление интерактивных заданий на один слайд
Воспроизведение видео в PowerPoint управляется тремя эффектами анимации: Воспроизвести, Приостановить, Остановить. Чтобы приостановить видео на заданной секунде, надо к самому первому эффекту Воспроизвести добавить анимацию Приостановить, для которой установить параметр Задержка на количество секунд до первой остановки. Появление интерактивного задания следует привязывать к анимации Приостановить, а продолжение воспроизведения видео (еще один эффект анимации Приостановить) – к щелчку по какому-либо объекту, связанному с успешным выполнением задания.
В процессе реализации первого способа пришлось ограничиться одним типом задания, чтобы было легче копировать и редактировать анимированную заготовку и подправлять расстановку переключателей. Также возникла небольшая трудность, связанная с максимально возможной Задержкой в 60 сек. Это решается установкой нескольких эффектов Приостановить подряд.
Второй способ – нарезка видео на части и добавление интерактивного задания на слайд для каждой части
Если видео нарезано на части (я это делаю в VideoPad), то нет нужды приостанавливать и возобновлять воспроизведение. Также не нужно убирать с экрана анимацией Выход элементы, относящиеся к прошлому интерактивному заданию. Можно перейти по гиперссылке на следующий слайд, где сразу начнется воспроизведение следующей части. После завершения воспроизведения анимацией Вход появятся элементы задания, а для самого задания можно использовать любой шаблон, рассмотренный в книге. Все это существенно упрощает работу и разнообразит результат и внешний вид заданий.
В Офисе 365 (РР 2021) появился еще один эффект анимации видео – Найти. Он позволяет переходить к закладкам на видео при щелчках по видео или другим элементам слайда. Если при воспроизведении ролика надо пропустить какую-то часть или иметь возможность просматривать разные части ролика, то процессы перехода можно организовать расстановкой закладок и анимацией переключения между ними.
В примерах использован фрагмент видеоролика по физике группы GetAClass из Новосибирского госуниверситета из соображений дальнейшего использования в работе.