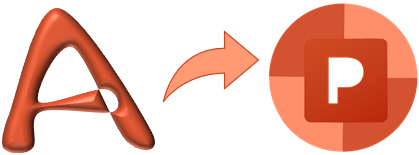В предыдущей заметке «Пазлы в PowerPoint» рассматривались варианты нарезки изображения на классические пазлы или иные фрагменты. В этой и следующей будем собирать нарезанные картинки и изучать другие возможности применения макросов в PowerPoint. Некоторые интерактивные задания легче сделать с помощью макросов, поэтому им была посвящена одна глава книги, но анимация работает надежнее, в частности, разрезные картинки можно собирать с помощью анимации пути перемещения по шаблонам соответствий один-к-одному.
Несколько слов об известных макросах
В PowerPoint передвигать объекты в режиме демонстрации слайдов можно с помощью макросов. Самые известные макросы – DragAndDrop и MoveHim+MoveTo. Макрос DragAndDrop позволяет передвинуть объект в любую точку экрана, но он практически не работает на интерактивных устройствах, да и при работе мышкой часто сбоит. Макрос MoveHim+MoveTo позволяет перемещать объекты в центр областей-приемников: заранее подготовленных фигур или рисунков. Он отлично работает на компьютере и практически без сбоев на интерактивных досках. Оба макроса можно скачать с сайта А.Н.Комаровского.
Презентация с макросом внешне ничем не отличается от обычной, но для корректной работы она должна иметь расширение .pptm (презентация с поддержкой макросов) и, главное, содержать программный код на языке VBA, который управляет теми объектами, к которым присоединены макросы – подпрограммы кода.
Для пользователя применение макросов достаточно простое: надо выделить объект и выполнить Вставка – Действие, далее в открывшемся окошке в строке Запуск макроса выбрать макрос по его имени. Если презентация не содержит макросов, то кнопка в строке Запуск макроса неактивна.
Анимация и макросы могут соседствовать на одном слайде. Не стоит добавлять анимацию к объектам с макросами, будут работать макросы, так как у них приоритет. Не стоит использовать анимацию без триггеров, такая анимация будет перезапускаться при каждом обращении к выполнению макроса. Анимация с триггерами работает корректно, такое совмещение выглядит уместно и эффектно.
Собираем пазлы с помощью известного макроса moveex
Предлагаю скачать презентацию с классическим макросом MoveHim+MoveTo и посмотреть видео. В видео я использовала компьютерную озвучку текста, видео надо было бы закончить каким-то выводом, будем считать, что вывод там: «Продолжение следует». За основу презентации с макросом я взяла скачанную с указанного выше сайта, переименовала, сохранила в формате *.pptm, удалила имевшиеся слайды и создала свои с инструкциями по созданию пазлов и примерами, с которыми можно поиграть. Вы можете брать мою или любую другую презентацию с макросом MoveHim+MoveTo, удалять слайды, создавать свои и подключать макросы к объектам. Авторы макроса разрешают его использование, но просят где-нибудь в презентации давать ссылку на авторство.
Скачайте архив zip с презентацией и распакуйте его. При запуске презентаций с макросами могут появляться различные предупреждения системы безопасности. О них в конце заметки.
Проверить работу макроса MoveHim+MoveTo можно на 4, 6 и 7 слайдах, а почитать инструкции – на слайдах 1, 2, 3 и 5.
Собираем пазлы в PowerPoint
- Возьмите презентацию с макросом, в ней создайте слайд и сделайте или скопируйте из другой презентации детали пазла.
- Соберите рисунок, проверьте, что детали пазлов не содержат лишние поля (см. стр. 32 книги).
- Подготовьте на слайде прямоугольник или целый осветленный рисунок такого же размера, на котором будет происходить сборка пазла.
- Выделите все части рисунка, скопируйте и переместите копии поверх заранее обозначенной области для сборки.
- Выделяя каждую деталь по очереди, установите Прозрачность рисунка 100% или, если такой опции в вашей версии РР нет, Яркость 100% (фрагменты станут белыми, в этом случае п.3 можно не делать).
- Выделяя каждый фрагмент цветного рисунка, добавьте каждому макрос MoveHim (в прямом переводе «двигать его»). Для этого выделите рисунок, выполните Вставка – Действие, в строке Запуск макроса из списка выберите MoveHim, нажмите ОК. Можно также добавить звук.
- Выделяя каждый прозрачный фрагмент (или белый с яркостью 100%), добавьте каждому макрос MoveTo (в прямом переводе «двигать туда»). Для этого выделите рисунок, выполните Вставка – Действие, в строке Запуск макроса из списка выберите MoveTo, нажмите ОК.
- Сохраните презентацию под другим именем.
Перейдите в режим демонстрации, щелкните один раз по рисунку, который должен двигаться (к нему был присоединен MoveHim), потом щелкните по тому месту, куда он должен попасть (это рисунок/фигура с макросом MoveTo). Рисунок перескочит в центр области назначения. Поиграйте.
Выйдите из режима демонстрации клавишей Esc. Детали пазла окажутся в тех местах, где они были в конце игры. Чтобы вернуть их в исходные положения, можно нажимать кнопку Отменить, или загрузить ранее сохраненную презентацию, или вернуть детали на исходные позиции, перетащив их мышкой.
Чтобы не повторять одни и те же действия для каждого фрагмента пазла, можно подключить макрос к одному рисунку, потом выделить следующий рисунок и нажать кнопку Повторить (или F4, или Ctrl+Y), которая находится наверху экрана справа от кнопки Отмена. Эта кнопка повторяет последнюю операцию.
Посмотреть другое видео по использованию классических макросов Drag_and_Drop и MoveHim_MoveTo можно тут. Под видео дана ссылка на хороший полезный ресурс автора видео по макросам и приемам работы в PowerPoint. Со своей стороны я скажу, что макросы обогащают возможности PowerPoint, но анимация работает надежнее, особенно на интерактивных устройствах, и является более простой в освоении и использовании интерактивных шаблонов.
Особенностями классического макроса MoveHim+MoveTo являются:
- тени, то появляющиеся у букв, фигур и рисунков, то не появляющиеся,
- автоматический перенос выделенного объекта на передний план,
- необходимость заботиться о должном количестве областей-приемников для расстановки перемещаемых объектов без возникновения их наложения друг на друга,
- работа с сгруппированными объектами (макрос достаточно присоединить к одному из элементов группы).
Классический макрос MoveHim+MoveTo хорошо работает на интерактивных досках, где есть касания, но нет перемещения курсора, позволяет реализовать большое разнообразие заданий, когда надо расставить объекты по заданным позициям: кроссводы, судоку, пазлы, пропуск букв в словах, соответствия один-к-одному, соответствия один-ко-многим, при этом контроля правильности нет.
Для реальной работы педагога такого макроса оказывается недостаточно, поскольку тут же возникает потребность перемещать объект не только в центр заданной области назначения, но и произвольно по слайду или в пределах некоторой области. Макрос Drag_and_Drop не помогает, так как им невозможно пользоваться в режиме касаний интерактивной поверхности. В следующей заметке будет представлен модифицированный мною макрос, который решает эту задачу.
О предупреждениях системы безопасности при запуск презентаций с макросами
При открытии презентации *pptm, скачанной из интернета, она будет открыта в режиме защищенного просмотра с предупреждением о том, что файлы из интернета могут содержать вирусы. Нажмите кнопку Разрешить редактирование. Недавно появилось новое предупреждение. После разрешения редактирования появляется предупреждение о Риске безопасности: «Корпорация Microsoft заблокировала запуск макросов, так как источник этого файла является недостоверным». Макросы работать не будут, пока их не разблокировать. Если вы уверены, что файл безопасен и хотите разблокировать макросы, сделайте следующее.
- Откройте проводник Windows и перейдите к папке, в которой вы сохранили файл.
- Щелкните файл правой кнопкой мыши и выберите Свойства в контекстном меню.
- В нижней части вкладки Общие установите флажок Разблокировать и нажмите кнопку ОК.
Запуск макросов будет разблокирован. Откройте презентацию снова.
Далее при каждом открытии презентации с макросами, скорее всего, будет появляться предупреждение Центра управления безопасностью PowerPoint о том, что запуск макросов может быть опасен. Если вы увидите над слайдом предупреждение «Запуск макросов отключен» , разрешите запуск макросов (нажмите кнопку Включить содержимое). Без этого объекты двигаться не будут. Если предупреждения нет, а объекты не двигаются, выполните Файл – Параметры безопасности – Центр управления безопасностью, нажмите кнопку Параметры центра управления безопасностью и установите «Отключить все макросы с уведомлением». При загрузке презентации макросы изначально будут отключены, но при их обнаружении над слайдом будет появляться уведомление «Запуск макросов отключен», а рядом будет кнопка Включить содержимое, которую надо нажать и разрешить выполнение программного кода для презентации.