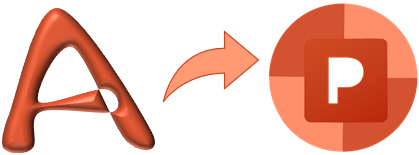Продолжаю серию заметок «Просто и эффектно» и расскажу о нескольких вариантах создания выдвижных областей. Чтобы не перегружать слайд информацией, часть ее удобно располагать на выдвижных (справочных, проверочных,) областях, которые изначально не видны на слайде, а появляются с помощью эффектов анимации при щелчках по вспомогательным фигурам, значкам или рисункам.
Примеры выдвижных областей представлены в презентации к этой заметке.
Простейший вариант аналогичен текстовому заданию, разобранному в параграфе 3.1 книги. На текст или группу ставят пару эффектов анимации Вход-Вылет и Выход-Вылет за край экрана. Обе анимации стартуют по щелчку по рисунку с персонажем или фигуре. Важно для входа и выхода подбирать парные эффекты (Вылет, Появление, Растягивание) и устанавливать им одинаковые длительности. Такие пары эффектов используют для кратковременной демонстрации информационных блоков (карт, схем, рисунков с правилами) и проверочных областей к заданиям.
Второй пример на слайде 1 – это выдвижение группы эффектами (Растягивание и Свертывание) с дополнительным украшением в виде поворачивающейся стрелочки. На стрелочку установлены эффекты Выделение-Вращение на пол-оборота, которые срабатывают с предыдущими – с соответствующими эффектами движения группы (средний триггер на рис. слева).
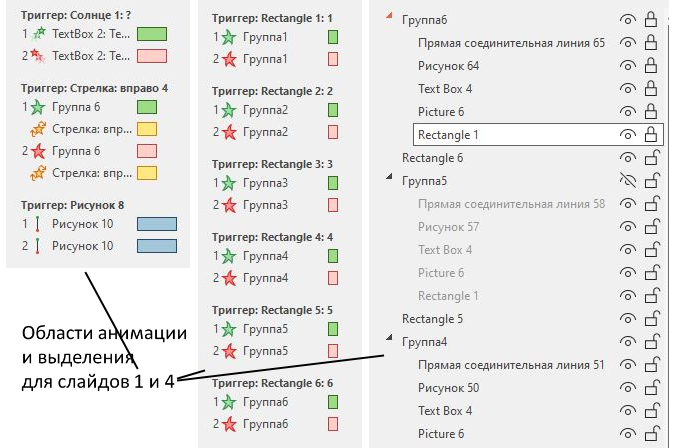
Третий пример – это перемещение выдвижной области из-за пределов слайда на требуемое место и возвращение назад за границы слайда. Перемещение сделано парой эффектов Пути перемещения-Линии. Удобнее и быстрее создать два одинаковых эффекта, а потом у второго обратить направление пути через Параметры эффектов.
В первом и втором случае информационный блок находится в области слайда и, возможно, заслоняет собой при редактировании основное содержание слайда. В третьем – он расположен вне слайда, что облегчает обзор, но требует аккуратности при перемещении ползунками.
На слайде 4 сделано шесть выдвижных групп, которые перекрывают друг друга. Для удобства редактирования стоит воспользоваться окном Область выделения, переименовать группы и управляющие ими фигуры, установив одинаковые номера. Далее, если надо вернуться к редактированию предыдущих слоев, можно отключить видимость верхних групп (значок глаз), при этом в отключенном состоянии они не будут отображаться ни в режиме редактирования, ни в режиме демонстрации.
Интересно отметить появление значка замочка в окне Область Выделения в версии Microsoft 365. Этот замочек блокирует положение объекта на слайде в режиме редактирования, что иногда очень-очень удобно.